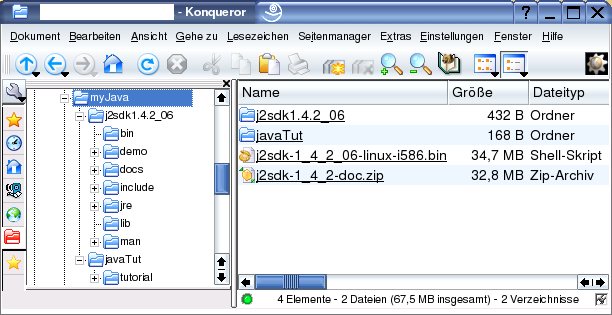
Zunächst muss ein Java in der Linux-Umgebung vorhanden sein. Oft ist irgendein Java-System vorhanden, um ".jar"-Dateien ausführen zu können. Es sollte jedoch wenigstens ein JDK (Java Development Kit) sein. Der XJE macht sonst einfach keinen Sinn.
Ist ein JDK oberhalb "j2sdk.1.4.0" vorhanden, funktioniert der Editor. Die folgende Anleitung kann also getrost übergangen und bei "Editor installieren" wieder aufgenommen werden. Ist eine derartige Version von Java nicht vorhanden, oder bestehen Unsicherheiten hinsichtlich des Herstellers, helfen die folgenden Abschnitte.
Die verwendete Version des Entwicklungspaket lautet J2sdk1.4.2_06. Die aktuelle Version des JDKs (JavaDevelopmentKit) kann von sun microsystems aus dem Internet geladen werden. Hier finden sich auch umfangreiche Dokus, Beispiele und Hilfen.
Zunächst werden die Schritte des Downloads gezeigt. Der verwendete Browser spielt keine Rolle.
Einwahl bei sun microsystems: http://java.sun.com/j2se/
Klicken Sie hier im Abschnitt für Downloads auf "J2SE 1.4.2".
Sie sind jetzt im Downloadbereich http://java.sun.com/j2se/download.html.
Hier stehen verschiedene Optionen bereit. Für den Anfang genügt das Standard-Paket. Klicken Sie auf "Download J2SE SDK".
Sie werden nun aufgefordert das "Licence Agreement" zu lesen und zu akzeptieren. Klicken Sie dann auf die Schaltfläche "[Continue]".
Jetzt sind Sie fast fertig, es fehlt nur noch die Auswahl des Betriebssystems.
Unter Linux stehen zwei Möglichkeiten zur Auswahl.
j2sdk-1_4_2_06-linux-i586.bin
j2sdk-1_4_2_06-linux-i586-rpm.bin.
Wenn Sie noch wenig Erfahrung mit Java haben, empfiehlt sich das erste Paket. Für das zweite sind Administrator-Rechte für die Installation erforderlich. Hier wird von der ersten Version ausgegangen.
Wählen Sie ein Verzeichnis Ihrer Wahl aus und starten den Download.
Gehen Sie im Browser zurück auf //java.sun.com/j2se/download.html.
Laden Sie jetzt die Dokumentation.
Sie werden nun erneut aufgefordert das "Licence Agreement" zu lesen und zu akzeptieren. Klicken Sie dann auf die Schaltfläche "[Continue]".
Speichern Sie die heruntergeladene Datei j2sdk-1_4_2-doc.zip im selben Verzeichnis wie das zuvor geladene JDK.
Die erste Installation von Java sollte individuell erfolgen. Es ist nicht notwendig, die Rechte eines Administrators anzufordern.
Ändern Sie die "Berechtigungen" der geladenen Dateien, um sie ausführbar zu machen. Mit dem Konqueror genügt ein Rechtsklick auf die Datei. Im jetzt aufgeklappten Menü auf "Eigenschaften" klicken. Es öffnet sich ein Dialog-Fenster. Klicken Sie auf die Registerzunge "Berechtigungen". In der Zeile neben "Benutzer" markieren Sie dann die Checkbox "Ausführen".
Natürlich können Sie auch gleich aus einer Shell (Konsole)mit
chmod +x j2sdk-1_4_2_06-linux-i586.bin
die eben beschriebene Änderung vornehmen. In die Shell muss jetzt sowieso gewechselt werden, um die eigentliche Installation vorzunehmen.
Öffnen Sie eine Shell und gehe Sie in das Verzeichnis mit dem Download. Geben Sie dann
./j2sdk-1_4_2_06-linux-i586.bin
ein. Achten Sie darauf, dass Sie vielleicht statt "06" eine neuere <version> haben. Vergessen Sie nicht "./" vor den Dateinamen zu setzen.
Es erscheinen erneut die Regeln zur Nutzung der Software. Drücken Sie [Enter], bis Sie aufgefordert werden die Regeln mit "yes" zu akzeptieren oder mit "no" abzulehnen. Jeder Druck auf [Enter] zeigt eine neue Zeile der Regeln, und sie sind nicht kurz.
Wenn Sie mit "yes" geantwortet haben, wird Java installiert. Sie haben jetzt ein neues Unterverzeichnis mit der Bezeichnung "j2sdk1.4.2_06".
Jetzt fehlt noch die Dokumentation. Am einfachsten kann sie über den Konqueror und Rechtsklick auf "j2sdk-1_4_2-doc.zip" in das Verzeichnis "j2sdk1.4.2_06" entpackt werden. Wichtig ist, dass die Dokumentation möglichst eng mit dem JDK verbunden ist.
Es wird angenommen, dass die Installation für einen bestimmten Benutzer erfolgte. Der Name dieses Verzeichnisses wird hier <benutzer> genannt. Irgendwo in diesem Verzeichnis (oder in einem Unterverzeichnis) ist das JDK installiert. Der Name wird hier mit <pfad> bezeichnet.
Beispiel:
Das Verzeichnis des Benutzers lautet "felix". Das Verzeichnis mit der Java-Installation im Verzeichnis "felix" lautet "myJava". Dann ist das installierte JDK unter
/home/felix/myJava/j2sdk1.4.2_06 oder
/home/<benutzer>/<pfad>/j2sdk1.4.2_06
vorhanden.
Wenn Java soweit installiert wurde, sollte etwas vorhanden sein wie
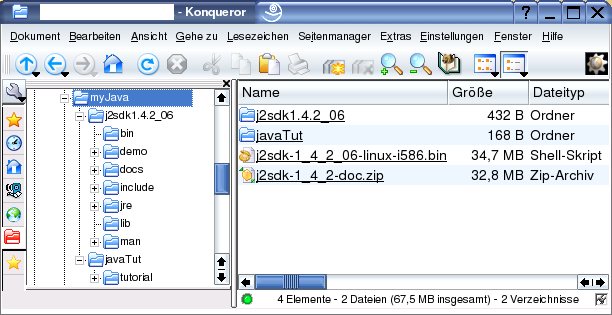
Das Verzeichnis "javaTut" enthält das legendäre Tutorial und kann ebenfalls von sun microsystems geladen werden. Der Ort des Verzeichnisses spielt keine wesentliche Rolle.
Der XJE ist in einem einfachen zip-Archiv untergebracht. Es genügt, das Archiv in ein Verzeichnis zu entpacken. Weil das System noch keine Ahnung von seinem Umfeld hat und lange Zeilen in der Konsole einfach nervig sind,
Sie erleichtern den Einstieg. Besonders mit dem "Konqueror" ist die Verwendung sehr einfach. Die Tastenkombination "Strg+E" startet das markierte Script und braucht nur um den Dateinamen "XJE" ergänzt werden. Der Name wird ohne ".java" bzw. ".class" eingegeben.
Für die Ausführung (Name: start):
#!/bin/sh /home/<benutzer>/<pfad>/j2sdk1.4.2_0X/bin/java XJE
Für die Compilierung (Name: compile):
#!/bin/sh rm *.class /home/<benutzer>/<pfad>/j2sdk1.4.2_0X/bin/javac XJE.java
Zuerst sollte das start-Script entsprechend der/den vorhandenen Java-Installation(en) angepasst werden. Es sind drei Änderungen erforderlich.
<benutzer> Normalerweise der Name des Anwender-Verzeichnisses unter "home".
<pfad> Der gesamte Verzeichnispfad bis zum "j2sdk".
X Die letzte Ziffer des "j2sdk". Aktuell ist 6, aber auch hier kann sich etwas ändern.
Nun sollte im Konqueror etwa das folgende Bild erscheinen:
Wenn jetzt einfach "Strg+E" gedrückt wird (die Markierung muss auf "start" liegen), erscheint
Mit "OK" startet endlich der XJE. Sein Erscheinungsbild ist wenig spektakulär weil streng auf Funktionalität ausgerichtet. Eine Beschreibung der ersten Schritte mit dem Editor folgt in den nächsten Abschnitten.