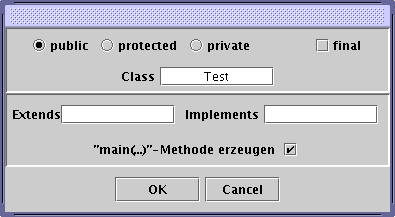
Es ist sehr einfach, mit XJE Java-Programme zu erstellen. Nach dem Start von XJE steht bereits ein leerer Textbereich zur Verfügung und wartet darauf, mit Quellcode gefüllt zu werden. Weil in die Entwicklung von XJE Erfahrungen der IT-Ausbildung einflossen, hier ein paar grundsätzliche Hinweise.
Anfänger werden von den vielen Konventionen der Java-Programmierung oft verunsichert. Es ist eben schwierig, das kleine Wort "static" vor der Methode "main" als selbstverständlich anzusehen. Auch eine Parameterliste mit einem Stringarray-Objekt ist bei ersten Erfahrungen mit einer neuen Programmiersprache nicht unmittelbar einzusehen. Kommen dann noch Kommentare hinzu, die von einem anderen Programm in ganz besonderer Weise ausgewertet und umgesetzt werden, ist aus dem Programmierkurs eher ein Anwendungskurs für Texteditoren geworden.
Damit sich erste Erfolgserlebnisse schnell ergeben, übernimmt XJE diese lästigen Formalismen, deren Besprechung erste Erfahrungen mit Java voraussetzen.
Nach Start des XJE ist bereits ein Textbereich mit der Bezeichnung "new Doc-0" vorhanden. Ein Klick auf das Menü "Tools" -> "class" führt zur Anzeige des (leeren) Dialogs:
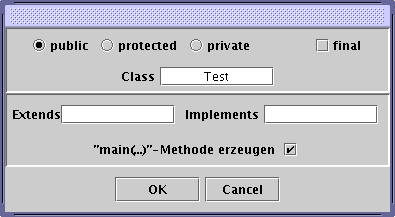
Wird die Klassenbezeichnung "Test" eingetragen und die CheckBox zur Erzeugung einer main-Methode aktiviert, ist das erste lauffähige Programm praktisch fertig. Es fehlt nur noch ein Klick auf "OK" und ein Beenden des Dialogs.
Im Textbereich (Name jetzt rot) steht das lauffähige und minimal kommentierte Programm. Von der syntaxabhängigen Farbgebung fehlt allerdings jede Spur. Der Grund ist einfach, denn es existiert noch keine ".java"-Datei.
Ein Klick auf das Menü "Datei" -> "speichern" führt weiter. In dem jetzt vorhandenen Dialog muss "Test.java" eingegeben werden. Nun ist zwar die Datei vorhanden, aber immer noch keine Farben. Ein Manko, das in nächster Zeit behoben wird. Werden Java-Dateien erweitert, sind die Farben und Zeichensätze korrekt.
Die Datei und der Textbereich müssen erst geschlossen (Menü "Datei" -> "schließen") und dann wieder geöffnet (Menü "Datei" -> "öffnen" -> "Test.java") werden. Die Anzeige erfolgt dann mit den eingestellten Zeichensätzen und Farben.
Das erste Programm ist fertig und kann über Menü "Extras" -> "compile" übersetzt und über Menü "Extras" -> "run" ausgeführt werden. Das Ergebnis ist nicht berauschend, kann aber durchaus mit herkömmlichen den "Hello world"-Konstruktionen konkurrieren.
Wenn alles gut gegangen ist, sollte jetzt folgende Anzeige im Textbereich namen "Test.java" zu sehen sein:
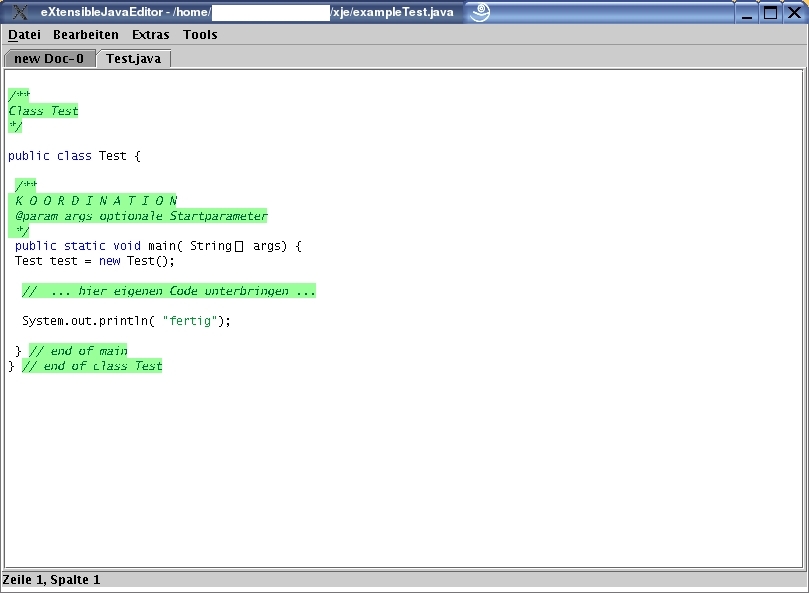
Die Konsole dieses Programms sollte nach dem Start (und natürlich nach dem schnellen Ende) einen Inhalt wie
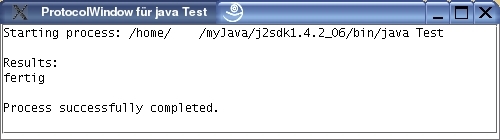
haben Nur das kleine "fertig" wurde vom Programm "Test" erzeugt. Etwas wenig, aber für die paar Klicks doch ein annehmbares Ergebnis.
Interessanter wird es sowieso erst, wenn Klassenvariablen, und Methoden hizukommen. Die beiden folgenden Abschnitte werden darauf eingehen. Das Programm "Test" wird erweitert.
Zunächst sollte der Cursor aus die gewünschte Position im Quelltext gesetzt werden. Bei der Erzeugung des Codes wird auch die Spalte des Cursors beibehalten.
Es soll eine private String-Variable namens "greeting" mit dem Inhalt "Hello Main" erzeugt werden. Auch die bei privaten Variablen üblichen "get..."- und "set..."-Methoden sollen dabei sein.
Die Einträge und Selektionen im entsprechenden Dialog "Variable" sind
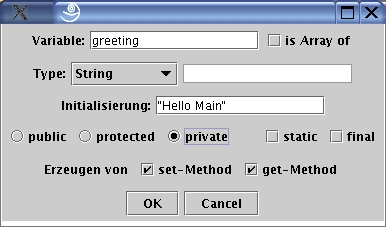
Nach "OK" und schließen des Dialogs ist das Programm "Test" umfangreicher. Der Textbereich hat jetzt folgenden Inhalt:
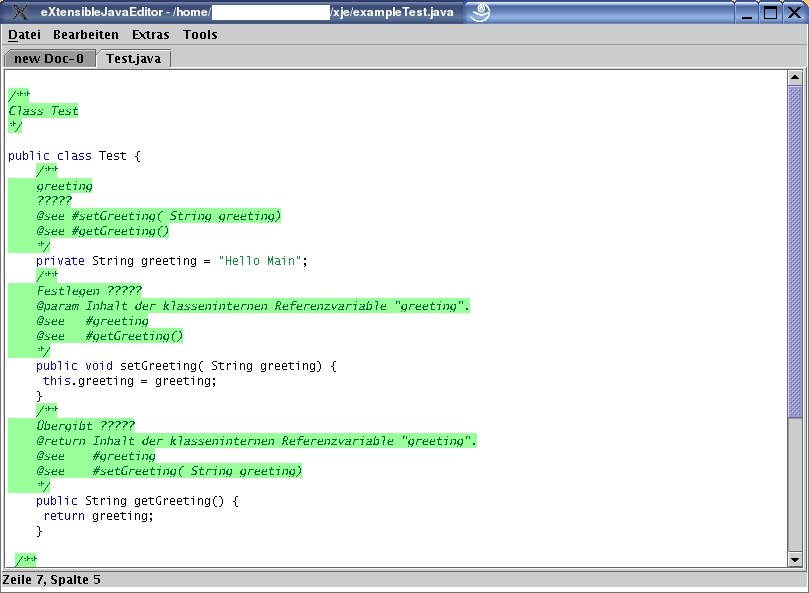
Spätestens hier wird deutlich, dass die lästige Kommentierung aller Variablen und Argumente sehr erleichtert wird. Nur die eigentliche Aufgabe der Variable und der "get..."- und "set.."-Methoden muss nachgetragen werden.
Die Erzeugung von Methoden über das "Tools"-Menü ist recht umständlich, wenn bereits über einige Programmiererfahrung verfügt wird. Aber XJE ist für den Ausbildungsbereich konzipiert, wo Hilfestellungen immer willkommen sind. Erfahrene Programmierer werden den Dialog "Methode" wohl nur zur Nachbearbeitung der Kommentierung einsetzen.
Der Dialog ist umfangreicher als die bisherigen. Es ist ein hohes Maß an Flexibilität nötig, um Methoden auf diese Weise zu formulieren. Dafür ist aber die Kommentierung korrekt und Darauf kommt es in der Java-Programmierung an. Zumal die API-Dokumentation einen entscheiden Beitrag für die Verwendung als OpenSource liefert.
Wieder muss der Cursor an die gewünschte Position im Quelltext gesetzt werden. Ein Klick auf "Methode" führt dann zu folgendem Dialog:
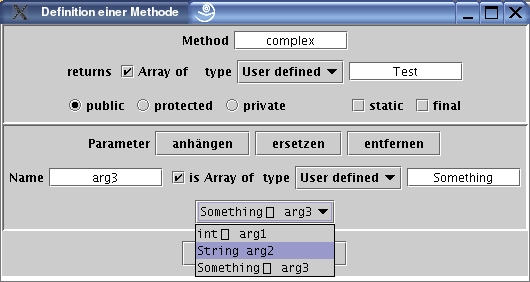
Hier wurden bereits drei Argumente (Parameter) angehängt. Der Methodenname lautet complex und es wird ein Array des User defined Typs "Test" zurückgegeben.
Die hier gezeigten Angaben zeigen die Möglichkeiten des Dialogs. Natürlich wird keine Funtionalität der Methode erzeugt, sondern nur eine leere Hülle. Dafür werden alle notwendigen Kommentare erzeugt, um eine API-Dokumentation zu erzeugen. Das Ergebnis dieses Dialogs ist
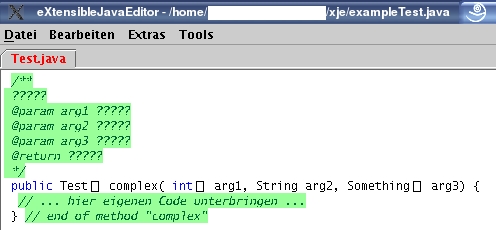
Zweifellos ein Ergebnis, das geeignet ist vergessene Kommentare nachzutragen. Vielleicht noch für allererste Schritte in der Programmierung einsetzbar, um Syntaxfehler im Methodenaufbau zu vermeiden.